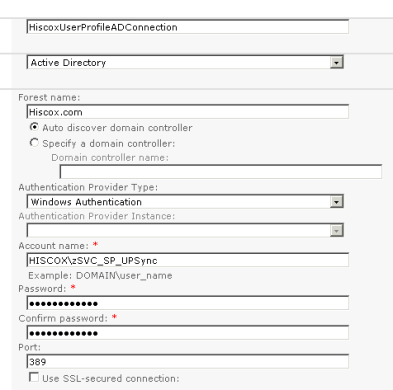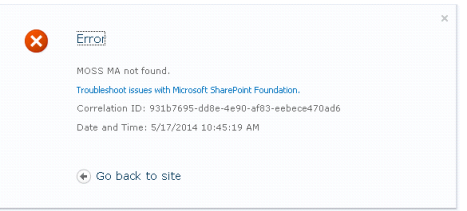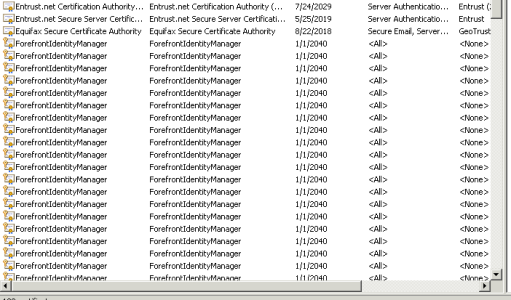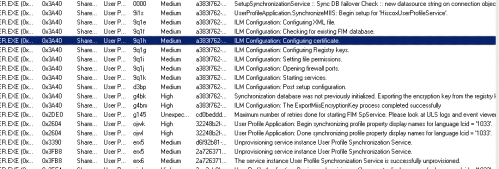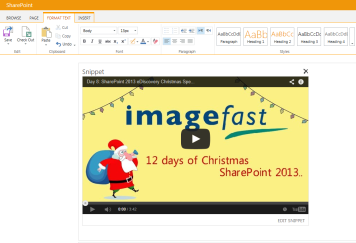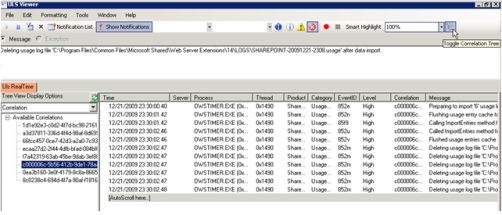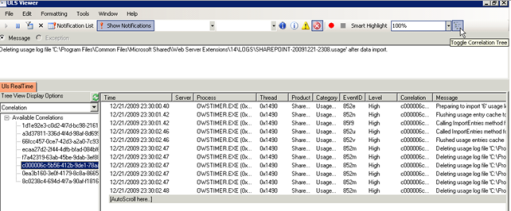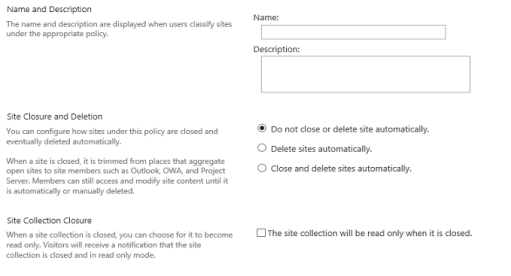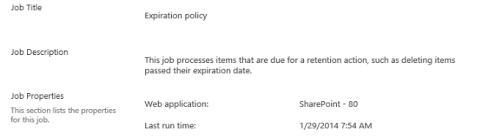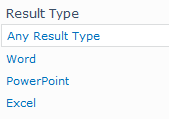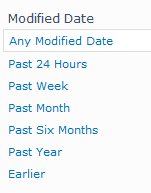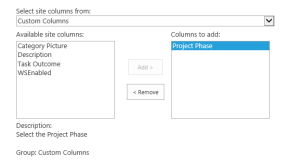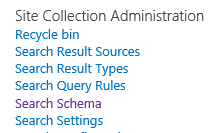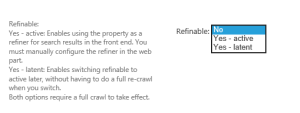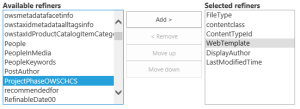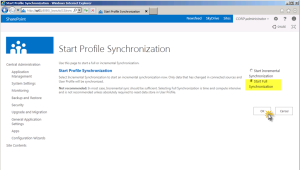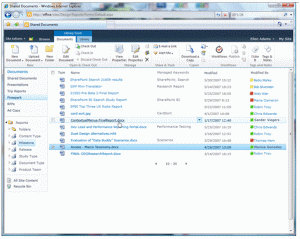One of the search features introduced with SharePoint 2010 was the concept of search refiners and this really gave power to the users to filter and work with search results. This capability was surfaced as the Refiner Panel in the search results pages and was driven by metadata values assigned to the content. The benefit of this was that users can work with large results sets and narrow down the search results based on meaningful business criteria.
Out of the box, the standard refiners were based on metadata generated directly by SharePoint and users were not able to configure these to their liking. The types of refiners that would typically be made available include Result Type (the type of file such as a Microsoft Word or Microsoft Excel document), the Author of the piece of the document, the Modified data etc.
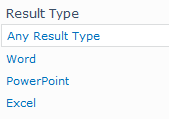
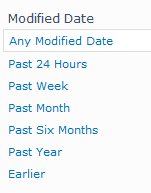
Whilst it was quite possible to add new refiners in SharePoint 2010, the process was quite complex and needed custom properties to be set-up and mapped by hand using administrative tools. In addition, one would also need to manually edit the refiner web part XML configuration file which is not a simple task. Generally this kind of work would be beyond the scope of an information or knowledge worker, which is where this level of functionality was aimed, and would need to be carried out by an administrator. With the introduction of SharePoint 2013, this level of functionality is now far more accessible to the information worker, with only a little help needed from the farm administrator.
So let’s take a look at the steps needed to make this happen in SharePoint 2013..
For this example we are going to create a new metadata property, in the form of a site collection column, to show typical project phases such as preparation, design, development, test, delivery and support.

Once the site column has been created, it needs to be added to a document library and populated with data, using a few sample documents.
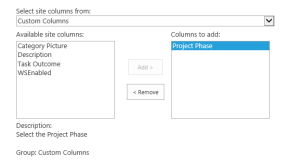
Now we need to involve the farm administrator and request that a full crawl is ran, so that it will pick up the new site column and make it available to us. After a full crawl has run we can take a look at one of the new site collection options in 2013, Search Schema.
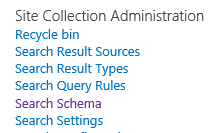
if we go into this option and search for our newly created site column we can see that SharePoint has not only created some new crawled properties based on our column, but has also created a new managed property and created that mapping for us, something that we had to do manually in SharePoint 2010.

If we click on the mapped property link and scroll down to the Refinable setting, we can see that the control is not available at this level, at this point we need to enlist the help off our farm admin for the last time.

When the administrator looks at the same property within central search administration the ‘Refinable’ control is now available to be set.
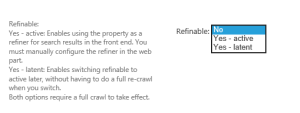
If they select Yes – active and run a full crawl, the new refiner option will be available for use in the refiner web part. To add the new refiner all we have to do is simply edit the results.aspx page then edit the refiner web part and select ‘Choose Refiners’.

And we now have a new refiner all ready to use, fully populated, and no more XML editing needed.
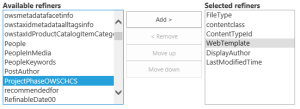
Once we have added our new refiner we get a real-time sample and the ability to change the display name, template, sort direction etc.

We now have a fully functioning search refiner available for our end users.

As this refiner is based on the site collection, all locations where this is used will automatically be added to the index set once it has been crawled and it will be available in the search results.
Overall this is a really easy to implement, and a straight forward method to add extra value to your enterprise search results at no cost.